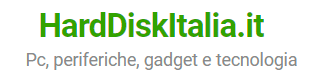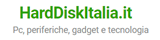Sostituire Hard Disk con SSD. Vuoi velocizzare il tuo disco secondario? Scopri come sostituire l’hard disk (disco D) con un SSD.
Se stai pensando di sostituire l’hard disk secondario (Disco D) con un SSD, sei nel posto giusto! La tecnologia degli SSD ha rivoluzionato il modo in cui gestiamo i dati, portando un notevole miglioramento delle prestazioni rispetto agli HDD tradizionali.
Cosa si intende per disco D o disco secondario?
Iniziamo subito col chiarire cosa intendiamo con “disco secondario” o “disco D” del computer.
Ogni computer ha un disco di archiviazione che contiene il Sistema Operativo: Windows, Linux, MacOS, ecc. Il sistema operativo (S.O.) si deve caricare in memoria all’accensione del pc affinché sia utilizzabile; se per qualunque motivo la fase di caricamento (boot) non andasse a buon fine, son dolori! Il disco “primario” è il disco che contiene il sistema (S.O.) e viene etichettato di norma come “disco C”.
All’accensione del computer, dunque, dovremo aspettare da qualche secondo a qualche minuto perché il S.O. finisca di caricarsi in memoria e visualizzi la schermata iniziale. Questo, tra l’altro, è uno dei motivi per cui avere il disco C (disco primario o di sistema) più performante possibile ci garantisce tempi d’attesa dell’ordine dei secondi anziché minuti ogni volta che si accende il computer o si debbano caricare in memoria ‘pezzi’ di sistema, condizione che si verifica molto spesso durante l’utilizzo del computer.
Ormai i computer in vendita prevedono un disco a stato solido con il sistema operativo precaricato già alla vendita. Per ragioni di costo, il disco primario fornito è poco capiente benché veloce. Si parte da tagli di dimensione di soli 128 o 256 GB dove ormai poco meno di 80 GB sono occupati dal sistema operativo nel caso di utilizzo di Windows 11. In questa situazione rimarrebbe quindi fin dall’acquisto ben poco spazio per memorizzare i nostri programmi e file.
Per ovviare al problema contenendo i costi, per i modelli di pc e notebook di fascia media, gli assemblatori prevedono il montaggio di un secondo disco, meno performante del disco C ma molto capiente, da utilizzare come disco “secondario” di archivio, per installarci i nostri software o file. Nelle configurazioni con il doppio disco le case prevedono di solito il montaggio di un disco ‘classico’, un hard disk insomma, magari da 1 TB. Così che chi utilizza il pc possa avere un oceano di spazio a disposizione, ma con lo svantaggio che file e programmi vengano letti e scritti a velocità sensibilmente più basse che nell’ssd di sistema.
Mentre la sostituzione del disco primario può considerarsi una operazione delicata, in quanto rischiamo, se qualcosa non va a buon fine, di ritrovarci con il computer inutilizzabile finché non si ripristina il sistema operativo, nel caso di sostituzione del disco D (il secondario) non si rischia nulla se abbiamo, prima della sostituzione, effettuato il backup dei dati contenuti nel disco ‘vecchio’.
Questa guida si concentra su questo tipo di operazione, dove il protagonista è il disco D, il secondario.
Introduzione
Se utilizzi un pc o notebook di qualche anno fa, probabilmente avrai disponibili due dischi di archiviazione, il primo, magari un ssd NVME, come primario con installato il sistema operativo ed un normale ma più capiente hard disk meccanico come disco secondario.
Io, ad esempio, utilizzo ancora un notebook Asus GL502vm acquistato 5 o 6 anni fa ma ancora perfettamente attuale per l’utilizzo che ne faccio. Al momento dell’acquisto la configurazione prevedeva due dischi: quello di sistema, un nvme da 128 GB e un disco secondario meccanico da 1 TB.
Il primo l’ho sostituito quasi subito con un più performante e capiente (500 GB) ssd nvme, mentre il secondo l’ho utilizzato come disco di archivio finché non ha iniziato a segnalare settori danneggiati. A quel punto ho capito fosse arrivato il momento di guardarmi attorno per una sostituzione e fin dall’inizio avevo deciso di sostituire hard disk con ssd.
Dopo un po’ di ragionamenti e ricerche, che condividerò con te, sono arrivato alla conclusione che il miglior acquisto che potessi fare sarebbe stato aggiornare il notebook con un ssd relativamente economico da 2 TB che con l’uso che ne avrei fatto, salvo problemi all’elettronica, avrebbe potuto accompagnarmi letteralmente a vita.
Immagina di accendere il tuo computer e vedere il sistema operativo caricarsi in un batter d’occhio; oppure di aprire i tuoi giochi preferiti (o programmi ‘pesanti’ come Adobe Premiere) senza tempi di attesa: è quello che puoi ottenere grazie alla sostituzione del disco rigido con un disco a stato solido!

In questo articolo, ti guideremo passo dopo passo nella scelta e sostituzione hard disk con ssd, anzi più precisamente del tuo disco D con un SSD, riducendo al minimo il rischio di perdere i dati. Che tu sia un esperto o un principiante nel mondo della tecnologia, ci assicureremo che tu abbia tutte le informazioni necessarie per aggiornare disco fisso a SSD effettuando questa operazione in modo semplice e senza stress.
Argomenti trattati
Perché sostituire hard disk con SSD
Se stai ancora pensando di rimanere fedele al tuo vecchio hard disk, potresti voler riconsiderare questa idea. Sostituire hd con SSD non è solo una questione di moda tecnologica, ma porta con sé una serie di vantaggi che possono migliorare notevolmente l’esperienza d’uso del tuo computer.
- Velocità fulminea: Gli SSD sono incredibilmente più veloci rispetto agli HDD. Un sistema operativo può impiegare diversi secondi per avviarsi da un disco rigido tradizionale mentre da un SSD può farlo in meno di un secondo. Questo significa meno tempo ad aspettare e più tempo per lavorare o giocare.
- Affidabilità: Gli SSD non hanno parti mobili, il che li rende molto più resistenti agli urti e alle vibrazioni. Questo è particolarmente importante se utilizzi un laptop o se sei spesso in movimento.
- Consumo energetico ridotto: Se sei preoccupato per la durata della batteria del tuo portatile, sappi che gli SSD consumano meno energia rispetto agli HDD.
- Miglioramento delle prestazioni generali: Con un SSD installato, il tuo sistema operativo si avvia più rapidamente, i programmi si caricano in un baleno e anche i giochi girano meglio.
- Peso: Nel caso di utilizzo di un notebook, il fatto che un ssd possa arrivare a pesare anche 50 volte meno di un HDD è un vantaggio notevole se si lavora spesso in mobilità.
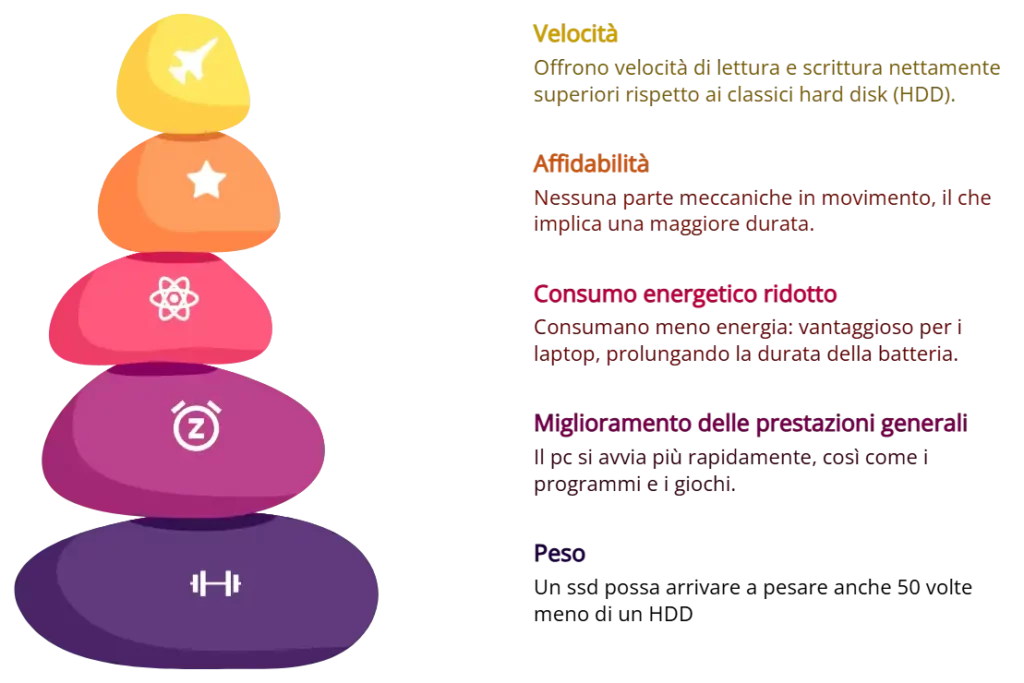
Certo, se parliamo dei costi per sostituire hard disk con SSD, il costo di acquisto a parità di capacità sarà più alto. Ma bisogna anche considerare che sebbene l’investimento iniziale sia più alto, e ormai il divario di prezzi si sta riducendo sempre più, nel lungo periodo si risparmierà tempo e fatica (chi non vuole trascorrere meno tempo davanti a una schermata di caricamento?).
Migliorare le prestazioni del pc con un SSD è ormai possibile con un sovraprezzo relativamente piccolo.
Ci sono comunque casi in cui, a mio avviso, ha ancora senso utilizzare un hard disk: ad esempio quando sia necessario l’utilizzo di unità di archiviazione veramente capienti, diciamo oltre i 4 TB. Se si è in queste condizioni, o per i costi (le differenze di prezzo per quei tagli di capacità rendono gli HDD molto più abbordabili), oppure perché non esistono ancora ssd con le capacità che vogliamo utilizzare (immaginiamo chi prenda in considerazione i modelli di hard disk da 18 TB, ad esempio), è meglio cercare tra gli hard disk meccanici.
In tutti gli altri casi, sempre secondo me, la scelta di un ssd è attualmente la scelta più sensata.
Se lo spazio di cui hai realmente bisogno sul tuo disco D è un parametro di scelta importante, puoi ancora considerare nella scelta gli SSD. Offrono soluzioni di archiviazione capienti e veloci che possono competere con gli HDD tradizionali, soprattutto nei modelli di dischi a stato solido con memorie NAND QLC che si trovano nei tagli fino ad 8 TB di capacità.
Inoltre, la durata di vita di un SSD è generalmente superiore rispetto a quella dei dischi rigidi meccanici, rendendoli una scelta ottimale nel lungo termine.

Scelta del miglior SSD per sostituzione hard disk con ssd
Ora se sei convinto dei vantaggi che porta sostituire hard disk con SSD, è tempo di scegliere il miglior SSD per le tue esigenze. Ma come si fa a orientarsi tra le tante opzioni disponibili? Ecco alcuni fattori da tenere a mente mentre esplori il mercato degli SSD.
1. Tipo di interfaccia
Gli SSD possono avere diverse interfacce, le più comuni sono SATA e NVMe. Gli SSD SATA sono ottimi se stai cercando una soluzione semplice e conveniente, mentre gli SSD NVMe offrono velocità superiori e prestazioni eccellenti, rendendoli la scelta ideale per chi desidera massimizzare la potenza del proprio PC.
Puoi anche leggere, per approfondire: Scopri come scegliere il disco SSD NVMe M.2 perfetto per il tuo PC
Devi però tenere in considerazione che i dischi nvme costano di più e potrebbe non esser possibile installarli sul tuo pc o notebook. Se volessi utilizzare un ssd nvme per sfruttarne al massimo la velocità e velocizzare il pc con ssd, prima conviene controllare quale PCIe sia supportata dal tuo computer.
E’ inutile acquistare un ssd nvme pcie 5.0 se il nostro pc supporta le periferiche PCI fino alla 3.0. La periferica funzionerebbe comunque, ma alla velocità permessa dalla PCIe 3.0 (nel nostro esempio..) rendendo inutile il maggior costo sostenuto per l’acquisto dell’ssd PCI 5, più recente..
La compatibilità ssd e pc in questi casi è comunque garantita, ma a scapito del fatto che non potremo utilizzare la periferica al massimo delle sue possibilità.
Anche se lo standard PCI garantisce la retrocompatibilità con le versioni precedenti, è comunque meglio controllare anche la compatibilità degli SSD, se molto recenti (e costosi), con il bios del pc; potrebbe essere necessario utilizzare dei driver ancora non ufficialmente riconosciuti dal sistema operativo, quindi da installare manualmente.
2. Capacità di archiviazione
Pensa bene a quanto spazio sia per te necessario in base all’utilizzo che farai del disco a stato solido. Gli SSD sono disponibili in varie capacità, da 250 GB fino a 8 TB a fine 2024. Se utilizzi il Disco D solo per documenti e file multimediali, un modello da 500 GB potrebbe andare più che bene. Se sei un gamer o lavori con file pesanti, optare per un modello di capacità anche maggiore di 1 TB è sicuramente una buona idea.
Bisogna considerare che ormai sono soluzioni affidabili anche i dischi con NAND QLC, di solito più economici delle soluzioni che utilizzano le più costose TLC. Gli SSD QLC, inoltre, sono già venduti in tagli di capacità maggiori (fino ad 8 TB) rispetto i TLC (che si fermano a 4 TB).
La vita operativa della tecnologia QLC è più breve degli ssd TLC ma se non vengono utilizzati per casi d’uso che prevedono operazioni di scrittura intensive, che son quelle che ‘logorano’ i dischi a stato solido, ci garantiscono comunque anni ed anni di utilizzo.
3. Velocità di lettura/scrittura
Controlla le specifiche tecniche: maggiore è la velocità di lettura/scrittura e migliore sarà la tua esperienza nell’utilizzo che ne farai, anche se a scapito del maggior costo.
Ricordiamo che un ottimo HDD meccanico raggiunge velocità intorno ai 250 MB/s, ma solo in condizioni ottimali di utilizzo: cioè quando non si è in presenza di frammentazione dei file e il buffer non si riempie (flooding) mentre i dati transitano attraverso il bus. Queste considerazioni valgono per le operazioni di lettura e scrittura sequenziali, per quelle random gli ssd offrono comunque prestazioni irraggiungibili dai disci a piatti rotanti (quelli classici, per intenderci).
In generale, un SSD SATA raggiunge almeno i 500 MB/s in lettura e scrittura sequenziale.
E sempre in generale, mentre un SSD SATA raggiungerà velocità fino a 540 MB/s, un disco NVME va dai circa 1000 MB/s agli 8000 (teorici) raggiungibili se PCIe 4.0.
Ci sono già sul mercato ssd che supportano le PCI 5.0 per prestazioni ancora maggiori e, riguardo lo standard PCI lavorano già sulla versione PCI 7.0(!). Quello delle prestazioni è senz’altro il motivo principale che ci porta a sostituire hard disk con ssd.
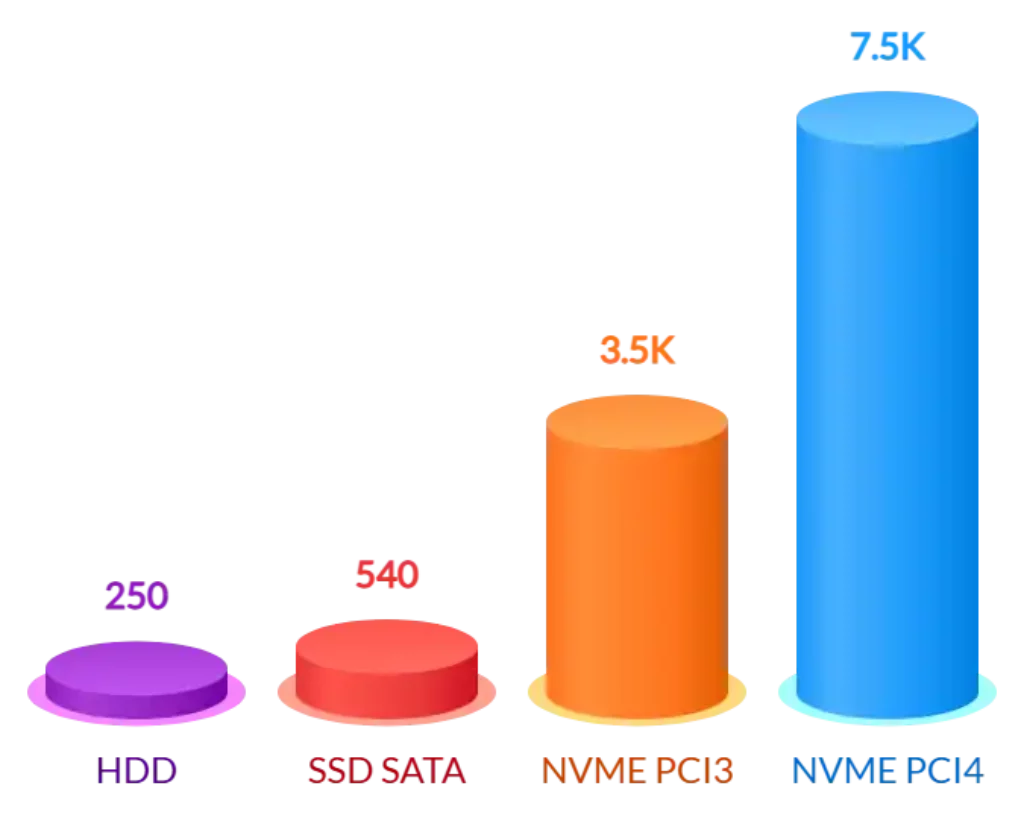
4. Affidabilità e durata
Tra i vantaggi tecnologici degli ssd sugli hdd c’è anche l’affidabilità. Il consiglio generale è quello di scegliere marche rinomate che offrono garanzie solide e con recensioni positive degli utenti. Alcuni modelli hanno una durata limitata che si può misurare in base al numero di scritture (TBW – Terabytes Written) garantiti, quindi controlla questo parametro.
Di solito, più l’ssd è capiente e maggiore è il valore di TB in scrittura garantiti (TBW, appunto). Giusto per fare un esempio con i valori pubblicati per il Crucial BX500, un ssd economico ma comunque di qualità: il modello da 250 GB è garantito per 80 TBW mentre lo stesso modello, ma da 2 TB, ha un valore TBW pari a 720!
5. Prezzo
Il costo sostituzione hard disk con ssd in Italia può variare notevolmente a seconda delle specifiche scelte. Fai attenzione alle offerte ma senza accettare troppi compromessi sulla qualità, almeno finché il budget lo permette.
Ricordate che ci sono continuamente campagne di sconti che arrivano (e a volte superano) il 35% del prezzo di listino per queste periferiche. Quindi se programmate con buon anticipo la sostituzione senza esser costretti a fare scelta e acquisto in tempi brevi, avrete tutto il tempo per individuare dei modelli candidati per l’acquisto ed aspettare venga attivata una campagna di sconti presso il vostro negozio di fiducia online o fisico.
Solo per fare un esempio che probabilmente quando leggerete l’articolo non sarà più attivo: il Samsung ssd 990 PRO da 1 TB, con prezzo di listino di circa 178 Euro, oggi 11 dicembre 2024, lo potreste portare a casa con 109 Euro, più del 50% di sconto!
Non voglio indirizzarvi all’acquisto di questo, comunque ottimo, disco.
Considerate che allo stesso prezzo, e senza sconti, potreste acquistare alla stessa data su Amazon il Crucial BX500 SATA da 2 TB se più che alle prestazioni guardaste alla capacità ed il budget fosse comunque limitato..
Tutto dipende dai parametri di scelta ai quali darete priorità.
Ad essere onesti, ci sono sul mercato ssd da 1 TB che è possibile acquistare a poco meno che 40 Euro (!). Se l’utilizzo che fareste del disco non sarebbe critico così come i dati che intendete salvare, dopo aver ben controllato le caratteristiche pubblicate nei data-sheet e le garanzie delle case costruttrici, potreste provare a fare un acquisto un po’ più avventuroso ma che non alleggerirebbe il portafogli..
Infine, per gli interessati, non dimenticate che ci sono anche opzioni per il gaming! Se sei un appassionato giocatore, prendi in considerazione gli SSD progettati specificamente per i giochi, che offrono prestazioni ottimizzate per garantire un’esperienza fluida senza lag. L’articolo in link è della scorsa estate: ci sono ssd ancora più recenti ma tra quelli citati potreste trovare occasioni davvero convenienti.
Sostituire hard disk con ssd: Preparazione
Prima di tuffarci nella sostituzione del nostro hard disk secondario (Disco D) con un SSD, è fondamentale prepararsi adeguatamente. Non vogliamo ritrovarci a metà strada, indecisi su quale cavo collegare o, peggio ancora, con dati persi.
Ecco quindi alcuni passaggi fondamentali per prevenire qualche mal di pancia di troppo.
1. Backup dei dati: il primo passo essenziale
Prima di tutto, assicurati di avere un backup completo dei tuoi dati. Non si sa mai cosa possa andare storto quando ci impegniamo a sostituire hard disk con ssd.
Intanto decidi dove salvare i dati del backup: puoi utilizzare un hard disk esterno o un servizio di cloud storage. Controlla di avere spazio sufficiente.
Ci sono parecchi software che ci aiutano a fare un backup (o clonare, a seconda della convenienza) il contenuto del disco che sostituiremo. Ci sono soluzioni commerciali che hanno di solito sempre ‘qualcosa in più’ rispetto i software free.
Se non eseguite questo genere di operazioni frequentemente, uno dei tanti software free o open source sarà più che sufficiente.
Ho già trattato l’argomento ‘clonare hard disk su ssd’ in questo articolo, nel quale troverete i link ad articoli dedicati all’uso di software specifici con guide passo passo su come risolvere questo task. I software citati, oltre che clonare, permettono anche di eseguire i backup. Credo l’argomento ‘software necessario per clonazione dischi su Windows 10 e 11’ sia stato coperto abbastanza con gli articoli ai quali rimando.
2. Controlla la compatibilità dell’SSD
Non tutti gli SSD sono compatibili con qualunque computer. Controlla le specifiche del tuo PC o laptop per assicurarti che l’SSD che intendi acquistare sia compatibile, considerando interfaccia e dimensioni fisiche (2,5 pollici, M.2 2280, ecc.). Per maggiori dettagli sulla compatibilità degli SSD e sul loro utilizzo, dai un’occhiata a questa guida.
3. Strumenti necessari
Ecco una lista di strumenti utili che ti serviranno durante la sostituzione:
- Cacciavite appropriato (solitamente a stella o esagonale)
- Cavi SATA (se necessario)
- Pasta termica (opzionale, ma consigliata se hai un dissipatore da rimuovere)
- Tappetino antistatico per evitare scariche elettriche
4. Preparazione dell’SSD
E’ buona pratica formattare il nuovo SSD prima dell’uso nel PC fisso o portatile. Questo assicura che sia pronto per essere utilizzato senza problemi nel tuo sistema. Ci sono tante guide online che possono supportarti in questo banale passaggio. A fine articolo, comunque, troverai qualche consiglio su come fare.
5. Scaricare software necessari
Se hai intenzione di clonare i dati del vecchio disco all’SSD per mantenere tutto intatto (e chi non lo vuole?), scarica in anticipo un software affidabile come EaseUS Partition Master. Questo strumento ti permetterà di trasferire facilmente i tuoi file senza compromettere nulla!

Dopo aver completato questi passaggi preliminari, sarai pronto per procedere a sostituire hard disk con SSD in pochi minuti. Ricorda: la preparazione è fondamentale! Un pizzico di organizzazione preventiva può risparmiarti molte seccature in seguito.
Come cambiare hard disk con ssd in 7 passi
Se hai seguito i passaggi di preparazione, ora sei pronto per l’azione! Sostituire hard disk con SSD è più semplice di quanto possa sembrare, soprattutto se si tratta di un disco che non contiene il S.O.. Seguendo questa guida il tuo nuovo SSD sarà installato e funzionante in pochi minuti.
1. Spegnere il computer e scollegarlo
Prima di tutto, spegni il computer e scollegalo dalla presa di corrente. È fondamentale evitare qualsiasi rischio di cortocircuito mentre effettui la sostituzione.
2. Aprire il case del computer
A seconda del tipo di PC che possiedi (desktop o laptop), dovrai rimuovere il pannello laterale o la parte superiore del case.
Usa un cacciavite per svitare le viti necessarie con attenzione: i componenti interni possono essere delicati. Nel caso dei notebook, fare molta attenzione a non danneggiare l’alloggiamento dove si avvitano, specie se la scocca è in plastica. Questo consiglio è dettato dalle mie personali esperienze..
3. Individuare l’hard disk secondario (Disco D)
Cerca il disco rigido che intendi sostituire. Di solito, gli HDD sono montati su un supporto metallico in lamierino con delle viti a lato, quindi prenditi un momento per identificarlo correttamente.
In base al modello di computer, specie se si tratta di notebook, l’operazione di smontaggio dell’hard disk sarà più o meno semplice. Per alcuni modelli saremo costretti a rimuovere dei connettori per liberare l’area dell’alloggiamento dell’hard disk.


4. Rimuovere l’hard disk
- Scollega i cavi SATA e di alimentazione dall’hard disk.
- Allenta le viti che fissano l’HDD al supporto e tiralo delicatamente verso di te per estrarlo.
5. Installare l’SSD: montare ssd disco secondario
A questo punto, prendi il tuo nuovo SSD e posizionalo nello stesso alloggiamento dell’HDD che hai appena rimosso. Assicurati che ci sia un adeguato allineamento con i fori delle viti.
- Fissa l’SSD con le viti fornite nella confezione o quelle già utilizzate per l’HDD.
- Non rimane che il collegamento cavi per installazione ssd: collega i cavi SATA e di alimentazione all’SSD; assicurati che siano ben inseriti per evitare problemi futuri.
6. Chiudere il case e accendere il computer
Dopo aver verificato che tutto sia collegato correttamente, rimonta il pannello del case e riavvita le viti. Collega nuovamente il computer alla corrente e accendilo.
7. Verifica il riconoscimento dell’SSD
Dopo aver acceso il PC, controlla se l’SSD viene riconosciuto dal sistema operativo. Puoi farlo andando su “Gestione disco” in Windows (clicca col tasto destro su “Questo PC” -> “Gestisci” -> “Gestione disco”). Se visualizzi correttamente l’SSD, sei sulla buona strada!
Se avessi sostituito l’hdd con un ssd nvme potrebbe essere necessaria una operazione di configurazione bios per ssd. Ci sono diversi tipi di bios e le opzioni di configurazione, oltre che di accesso, cambiano di conseguenza. Consiglio di fare una ricerca direttamente sul manuale del computer o sul sito del produttore.
E voilà! Hai appena completato la sostituzione dell’hard disk secondario con un SSD senza nemmeno perdere un byte dei tuoi dati. Se hai bisogno di informazioni su cosa fare successivamente, prosegui con la sezione successiva dedicata alla clonazione dei dati.
Clonazione dati: mantenere i tuoi file come nel disco sostituito
Ora che hai installato il tuo nuovo SSD, è il momento di affrontare un passaggio cruciale: la clonazione dei dati. Non c’è niente di più frustrante che perdere file importanti, giusto? Con la giusta procedura, puoi mantenere tutti i tuoi preziosi documenti, foto e video intatti e pronti per essere utilizzati sul nuovo disco. Se hai seguito i passaggi di preparazione consigliati, potresti aver già clonato i dati su un disco esterno o su cloud.
1. Perché clonare i dati?
Clonare il tuo hard disk secondario (Disco D) su un SSD ti permette il trasferimento file da disco d a ssd senza doverli caricare manualmente uno per uno. Questo non solo ti fa risparmiare tempo, ma assicura anche che tutte le impostazioni e le strutture delle cartelle rimangano inalterate garantendo il completo passaggio dati da hdd a ssd.
2. Strumenti per la clonazione
Prima di iniziare, avrai bisogno di un buon software di clonazione. Alcuni dei più raccomandati includono:
- EaseUS Todo Backup: Un’opzione popolare e facile da usare, adatta a chi non ha molta esperienza.
- Acronis True Image: Perfetto per coloro che cercano funzionalità avanzate e una maggiore personalizzazione.
- Macrium Reflect: Un’alternativa gratuita ma potente per la clonazione dei dischi.
3. Come clonare l’hard disk sull’SSD
Ecco una guida con gli step fondamentali su come procedere:
- Installa il software di clonazione: Scarica e installa il programma scelto sul tuo computer.
- Scegli l’opzione di clonazione: Avvia il software e cerca l’opzione per “clonare” o “copiare” il disco.
- Seleziona l’HDD sorgente e l’SSD di destinazione: Il primo dovrebbe essere il tuo vecchio Disco D (hard disk), mentre il secondo sarà il nuovo SSD.
- Avvia la clonazione: Segui le istruzioni del software per avviare il processo. Potrebbe richiedere del tempo a seconda della quantità di dati da trasferire.
- Spegni il computer dopo la clonazione: Una volta completato il trasferimento, spegni il computer e controlla se tutto è stato copiato correttamente.
4. Verifica i dati trasferiti
Dopo aver completato la clonazione, accendi nuovamente il computer e apri l’SSD dal sistema operativo. Controlla se tutti i file sono al loro posto. Se hai utilizzato un buon software, dovresti trovare tutto come sul disco sostituito.
Una volta completata questa fase, sei pronto a configurare ulteriormente l’SSD e goderti le sue performance.
Configurazione Post-Sostituzione
Ora che hai sostituito il tuo hard disk secondario (Disco D) con un SSD, è tempo di configurarlo per ottenere il massimo delle prestazioni. Questa fase è fondamentale per garantire che il tuo nuovo disco funzioni al meglio e che tu possa godere di tutte le velocità sorprendenti che promette. Ecco come procedere.
1. Configurazione del BIOS
Dopo l’installazione, il primo passo è controllare le impostazioni del BIOS del tuo computer. Questo passaggio assicura che l’SSD sia riconosciuto correttamente dal sistema. Ecco cosa fare:
- Riavvia il computer e accedi al BIOS premendo il tasto corretto (solitamente Canc o F2 durante l’avvio).
- Controlla se l’SSD appare nell’elenco dei dispositivi di avvio.
- Se non è presente, potrebbe essere necessario aggiornare il firmware dell’SSD o controllare i collegamenti.
2. Formattare l’SSD
Se non hai già formattato l’SSD prima dell’installazione dovrai farlo ora per prepararlo all’uso. Vai su “Gestione disco” nel pannello di controllo di Windows:
- Clicca con il tasto destro su “Questo PC” e seleziona “Gestisci”.
- Scegli “Gestione disco”.
- Cerca il tuo nuovo SSD nella lista dei dischi disponibili.
- Clicca con il tasto destro sul volume non allocato dell’SSD e seleziona “Inizializza disco”. Segui le istruzioni per formattarlo in NTFS.
3. Ottimizzare le prestazioni dell’SSD
Dopo aver formattato l’SSD, puoi ottimizzarlo ulteriormente per migliorare la velocità e la longevità:
- Disabilitare la deframmentazione: Gli SSD non necessitano della deframmentazione come gli HDD. Windows lo fa automaticamente, quindi assicurati che sia disabilitata per evitare inutili scritture sul disco.
- Aggiornare i driver: Controlla se ci sono aggiornamenti disponibili per i driver del tuo SSD sul sito del produttore.
- Attivare TRIM: Questa funzione aiuta a mantenere le prestazioni ottimali dell’SSD nel tempo. Puoi verificarne lo stato tramite un programma di gestione degli ssd, come Samsung Magician o dal Prompt dei comandi digitando “fsutil behavior query DisableDeleteNotify”. Se restituisce 0, TRIM è attivo!
4. Trasferire file e applicazioni
Senza dubbio, vuoi iniziare a utilizzare il tuo nuovo SSD al più presto possibile! Se hai deciso di trasferire alcuni file dal Disco D all’SSD, puoi semplicemente copiarli e incollarli come faresti normalmente. Per applicazioni più pesanti o giochi, potresti considerare di reinstallarli per garantire una performance ottimale.
5. Monitoraggio delle prestazioni
Dopo tutta questa configurazione, ti consiglio di monitorare le prestazioni del disco SSD nel tempo. Utilizza software come CrystalDiskInfo o Samsung Magician (se hai un SSD Samsung) per tenere d’occhio salute e performance.
Con questi semplici passaggi post-sostituzione, sei pronto a sfruttare appieno le prestazioni offerte dal nuovo SSD e potrai goderti un computer più veloce e reattivo!
E ricorda: se hai bisogno di ulteriori suggerimenti su come gestire al meglio le tue partizioni o risolvere eventuali errori, dai un’occhiata alla nostra guida su Modificare le Partizioni: 5 Errori da Evitare!
Risoluzione problemi comuni
Dopo aver sostituito il tuo hard disk secondario (Disco D) con un SSD, potresti imbatterti in alcuni problemi comuni. Ecco alcuni degli inconvenienti più frequenti che potresti incontrare e come risolverli.
1. L’SSD non viene riconosciuto dal sistema
Se dopo l’installazione il tuo computer non riconosce l’SSD, ci sono alcune cose da controllare:
- Collegamenti: Assicurati che i cavi SATA e di alimentazione siano correttamente collegati all’SSD. A volte basta un cavo allentato per far impazzire tutto il sistema!
- Compatibilità BIOS: Verifica le impostazioni del BIOS per assicurarti che l’SSD sia abilitato. Potrebbe essere necessario anche aggiornare il firmware dell’unità.
2. Velocità di trasferimento lenta
Hai appena installato l’SSD ma ti sembra che non funzioni come promesso? Ecco cosa fare:
- Controlla modalità AHCI: Assicurati che la modalità AHCI sia abilitata nel BIOS. Questa impostazione ottimizza le prestazioni degli SSD rispetto agli HDD tradizionali.
- Aggiorna i driver: Controlla se ci sono aggiornamenti disponibili per i driver dell’SSD sul sito del produttore; i driver obsoleti possono limitare le prestazioni.
3. Problemi durante la clonazione dei dati
Se hai riscontrato problemi durante la clonazione dei dati dal vecchio HDD all’SSD, prova a seguire questi passaggi:
- Spazio disponibile: Assicurati che ci sia spazio sufficiente sull’SSD per tutti i dati da clonare. Se non c’è abbastanza spazio, la clonazione fallirà inevitabilmente.
- Scegliere il software giusto: Non tutti i software di clonazione funzionano perfettamente su tutti gli SSD. Se hai problemi con uno strumento, prova un altro come EaseUS Partition Master.
4. Errori di lettura/scrittura
Può essere davvero frustrante notare errori di lettura o scrittura in generale ma soprattutto quando si utilizza un SSD nuovo. Ecco cosa controllare:
- Danni fisici: Controlla se ci sono segni visibili di danni all’unità. Se così fosse, potrebbe essere necessario contattare il venditore per una sostituzione in garanzia.
- Mantenere firmware aggiornato: A volte gli errori possono derivare da un firmware obsoleto dell’SSD. Assicurati di installare eventuali aggiornamenti disponibili!
5. Spazio occupato senza motivo apparente
Dopo aver installato l’SSD, noti che lo spazio sembra ridursi rapidamente senza motivo? Ecco alcune possibili cause e soluzioni:
- Punto di ripristino e file temporanei: Windows crea automaticamente punti di ripristino e file temporanei; puoi gestirne la quantità nelle impostazioni del sistema.
- Utilizzo delle app in background: Alcune applicazioni potrebbero utilizzare spazio senza che tu ne sia consapevole; verifica quali app occupano più memoria e considera di disinstallarle o ridurne l’uso.
Avere una soluzione pronta per questi problemi comuni può farti risparmiare tempo ed energia nel lungo termine e ti permetterà di goderti appieno le prestazioni del nuovo SSD.
Considerazioni finali
In conclusione, sostituire l’hard disk secondario (Disco D) con un SSD è un passo fondamentale per chi desidera migliorare la velocità e le prestazioni del computer. Non solo si otterranno tempi di avvio lampo e caricamenti istantanei delle applicazioni, ma anche una maggiore affidabilità e durata nel tempo.
Ricorda sempre che la scelta dell’SSD giusto è cruciale: prendi in considerazione non solo la capacità e il prezzo, ma anche la compatibilità con il tuo sistema.
I vantaggi dell’SSD in sintesi:
- Velocità: Avvii e caricamenti quasi istantanei.
- Affidabilità: Meno parti mobili significa meno problemi meccanici.
- Efficienza energetica: Maggiore durata della batteria nei laptop.
Dopo aver completato la sostituzione, non dimenticare di monitorare le performance del tuo nuovo SSD e di mantenerlo sempre aggiornato. La tecnologia avanza rapidamente e rimanere al passo può fare tutta la differenza.
Cosa aspetti? È arrivato il momento di dire addio ai ritardi e alle attese snervanti! Con un po’ di pazienza e i giusti strumenti, sei pronto a goderti l’esperienza fluida e scattante che solo un SSD, rispetto l’uso di un hard disk, può offrire. Buon upgrade!